- 12 Jun 2024
- 1 Minute to read
- Print
- DarkLight
- PDF
Configure Site/Designer Permissions
- Updated on 12 Jun 2024
- 1 Minute to read
- Print
- DarkLight
- PDF
Navigate to Site Administration module, Roles tab, and Configure Roles screen.
WIDS presents two tabs for editing:
- Site/Designer Permissions: Manage access and editing for the course designer tab and the Site module.
- All Other Permissions: Configure access and editing for all WIDS screens.
Site/Designer Permissions
1. Select a role from the drop list. Note that roles are divided into types:
- Site Permissions: Site permissions control privileges for users across all courses. When added as a user, users are automatically assigned the role of system user.
- Project Permissions: Project permissions are given to users to create, edit or approve courses. Users do not need a project role to create syllabi.
- Unit and Subunit Permissions: Permissions given to users to create, edit, or approve courses in a specific unit or subunit.
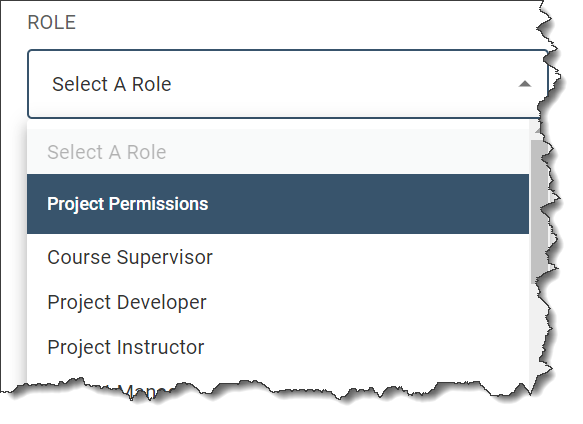
2. WIDS presents the permissions on the left and the status options across the top. Turn the permissions on or off to control editing and access.
Manage Access to Site Administration
Site level roles can be given access to the Site Administration module. When turned on, this allows a role access to the Site Administration module. Typically this is only available to Site Administrators.
Note: This is only available for Site level roles.
Copy Role
1. Select the three vertical dots next to the reset button to open the Copy Role menu.
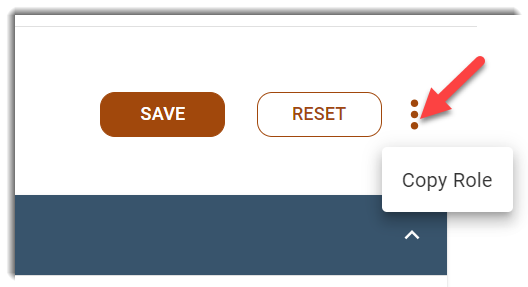
2. WIDS presents a drop list of roles available for copy. Select a role from the list and enter a new title for it.
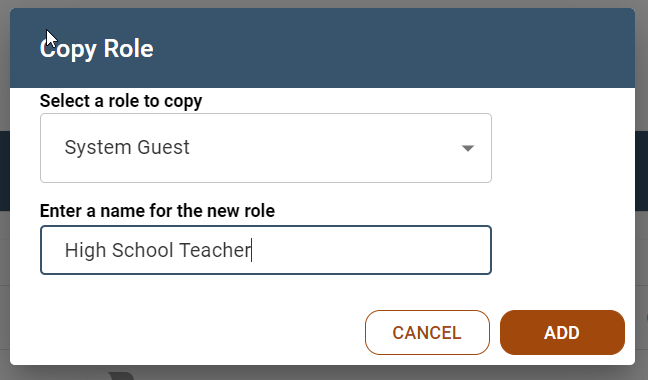
3. Select Add. WIDS adds the role to the drop list at the top of the screen. Select the role to modify the permissions.
Manage All Other Permissions
All other permissions in WIDS are accessed using the All Other Permissions tab.

