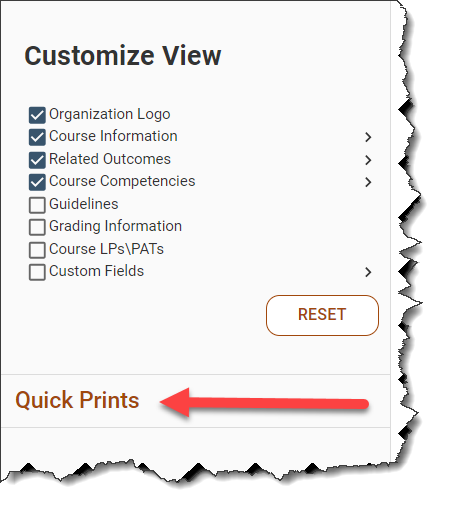Course Preview
- 03 Jul 2024
- 1 Minute to read
- Print
- DarkLight
- PDF
Course Preview
- Updated on 03 Jul 2024
- 1 Minute to read
- Print
- DarkLight
- PDF
Article summary
Did you find this summary helpful?
Thank you for your feedback!
The Preview screen allows users to view the current course outcome summary on screen as the course landing page. You can also connect to the Quick Prints for additional report options.
When you open a course you will land on the Preview screen. WIDS loads the course information to the screen using the template selected by the Site Administrator.
Select Version
Use the Status drop list to view other versions of the course. If the course has expired versions, WIDS presents a second drop list with dates.
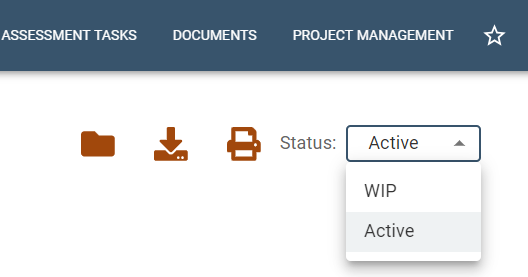
Customize Report View
Use the Customize View menu on the left side of the screen to modify the preview. WIDS generates the preview to screen as you select/deselect items from the menu. Select Reset to return the preview to the original view.
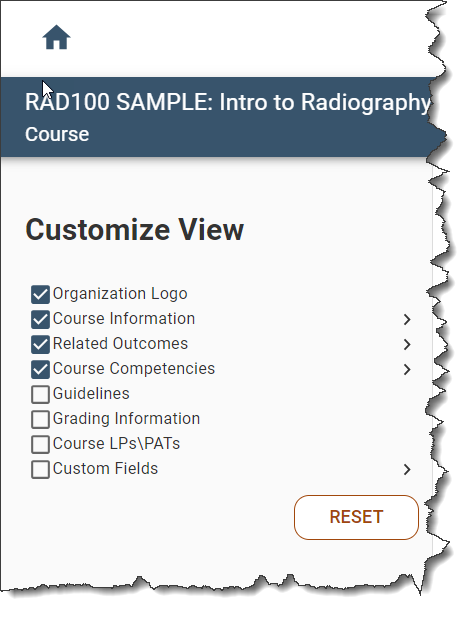
Save and Print the Report
WIDS provides several options for saving and printing your report.
- Select the folder icon to save the report to the Documents tab in WIDS. WIDS will prompt you to select a screen and folder.
- Select the arrow icon to download the report.
- Select the printer icon to print the report.
.png)
Quick Prints
Select the Quick Prints link to access Classic WIDS interface reporting options.