- 18 Aug 2023
- 6 Minutes to read
- Print
- DarkLight
- PDF
Design the Pathway
- Updated on 18 Aug 2023
- 6 Minutes to read
- Print
- DarkLight
- PDF
Career Pathway Information
The Career Pathway Information screen provides an opportunity to enter key information about the pathway including:
- Pathway Number
- Pathway Title
- Description
- Career Cluster
Pathway Details
Use this screen to enter details about the pathway. For example, you could include information related to:
- High school dual enrollment
- Bridge courses
- Financial aid
- Credit for prior learning assessments
- Workforce connections
To add a pathway detail:
- Click Edit on the page.
- Click Add Pathway Detail. WIDS opens a dialogue box.
- Enter the title and description. (The title will print in bold above the description in reports.)
- Click Save.
- If you have several details you can drag and drop the grid rows into order. Click on a grid row to drag it to the new location.
Pathway Roadmap
The pathway roadmap creates a visual representation of the sequential stages of a career ladder and their related education entry and exit points. It lays out the education required for each level of achievement in an occupation.
Roadmaps include the following two components.
Pathway Stages: Displays employment information about the jobs accessible after completion of one or more Education Blocks. Stages can include high school or pre-college readiness.
Education Blocks: Displays the courses and programs required to secure a job in the stage. As learners complete Education Blocks, they advance to new stages in the pathway.
Add Pathway Stages
- Click Edit on the page.
- Click Add Pathway Stage.
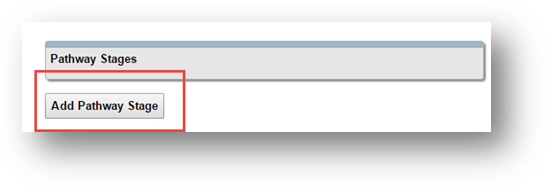
WIDS opens a dialogue box for you to enter information about the stage.
TIP: You will enter pathway stages from the top down. If you want the top level of your pathway to be the most advanced employment stage, enter that one first. You can reorder stages once they have been entered into WIDS by dragging and dropping the rows.
Field | Notes |
Pathway Stage Title | Enter the title of the pathway stage. Think through the stages needed for your pathway. Example 1: Career Exploration, Certification, Associate Degree, Bachelor’s Degree. Example 2: Getting Started, Entry Level Employment, Mid-Level Employment, Upper Level Employment |
SOC Code(s) or O*NET Code(s) | Enter one or more SOC and/or O*NET codes for occupation related to this stage. Leave the fields blank if they do not apply. |
Job Title and Wages | Enter the job title and wage information for jobs related to this stage. Click Add Job to add the job to the stage. WIDS allows you to add multiple jobs. |
Add Pathway Education Blocks
Education Blocks represent the education necessary to obtain employment described in the Pathway Stage. You can create up to four education blocks for each stage.
TIP: You cannot add Education Blocks until you have added a corresponding Pathway Stage. Each Pathway Stage can have one to four corresponding education blocks.
- Click Add Education Block.
- WIDS opens a dialogue box to enter information about the Education Block.
Field | Notes |
Title | Enter the title of the Education Block. This might be the title of the certificate diploma or program.
|
Notes | The textbox allows you to add additional information about the Education Block not accommodated in the other fields. For example, you could include information about related certifications and/or articulation agreements. Leave the field blank if it is not needed. |
Education Credential | Select an education credential from the droplist. Leave it blank if it does not apply. |
Student Supports | Select one or more student supports related to this education block by clicking in the box. |
Industry Supports | Select one or more industry supports related to this education block by clicking in the box. |
Delivery Options | Select one or more delivery options related to this education block by clicking in the box. |
TIP: WIDS Site Administrators can control the default options for education credential, student supports, industry support and delivery options using the Site Module, Manage Lookups screen.
Associate Courses with the Pathway
WIDS allows you to add courses to your pathway in several ways.
- As a text item
- From a program in your WIDS application
- From a program configuration in your WIDS application
- From courses in your WIDS application
TIP: You can use only one of the following methods to add courses: Programs, Program Configurations or Courses. However, Courses as a Text Item can used with any method.
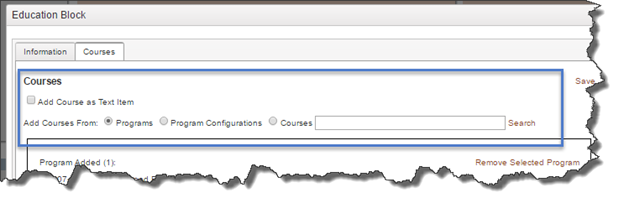
Add Course as Text Item
Courses that are not in your WIDS application can be added this way. This might include high school articulated courses. If you choose this method, you can type in the course number, title, and credits. This does not create a course project in your WIDS application.
- Check the box, Add Course as Text Item.
- WIDS opens a dialogue box at the bottom of the screen where you can enter a course number, title and credits.
- Click Add Course as Text Item to add the course to your list. You can add multiple courses.
Add Courses from Programs, Program Configurations or Course Projects
TIP: Courses added from WIDS projects automatically update the roadmap when the project updates. For example, if the course title or credits change for a course linked to the pathway, the pathway roadmap updates real time with the new information. If courses are removed from a program course list, they will be removed from the education block as well.
Programs: Search for a program project in your WIDS application. All courses (child and associated) will be automatically linked to the education block. WIDS allows you to unlink courses you do not want to use in the pathway.
- Select the Programs radio button.
- Enter a program title keyword or number in the Search box.
- Click Search.
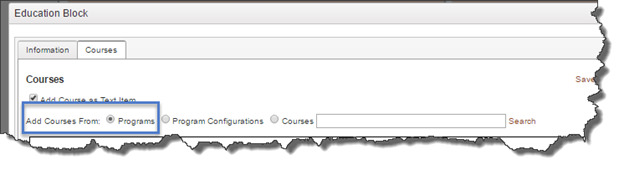
- WIDS returns program projects (WIP, Active or Future) in your WIDS application that meet your search criteria.
- Select the program project you want to link and click Add Selected Program.
- WIDS generates a list of courses in the program.
- All courses in the program course list (both child and associated) are automatically added to the Education Block. To remove one or more courses from the block, select Click to Remove Courses from the List. Then check the courses you want to remove.
Program Configuration: This feature allows you to search for a configuration within a program project in your WIDS application.
- Select the Program Configurations radio button.
- Enter a program title keyword or number in the Search box.
- Click Search.
- WIDS returns program projects (WIP, Active or Future) in your WIDS application that meet your search criteria.
- Select the program project you want to link and click Get Associated Program Configurations.
- WIDS generates a list of configurations available for linking.
- Select the configuration want to link. WIDS generates a list of courses in the configuration.
TIP: You cannot deselect courses for linking from a configuration. If you want to use that feature, choose to add the courses from a program or course search instead.
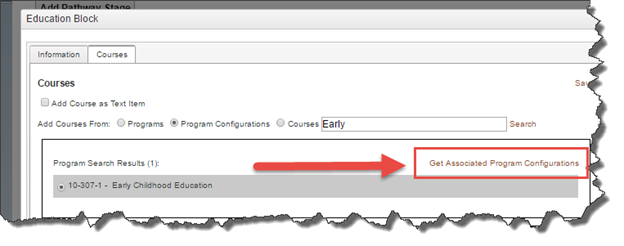
Courses: This feature allows you to search for a courses in your WIDS application.
- Select the Courses radio button.
- Enter a keyword or number in the Search box.
- Click Search.
- WIDS returns course projects (WIP, Active or Future) in your WIDS application that meet your search criteria.
- Select the courses you want to link and click Add Selected Courses.
- WIDS adds the courses to your list. If desired, search again and add more courses.
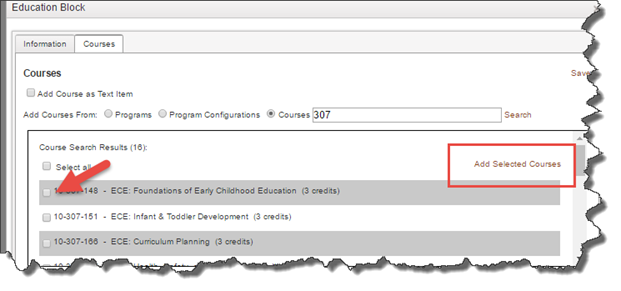
Reorder or Edit Pathway Stages and Education Blocks
Reorder Pathway Stages
Pathway stages and their accompanying blocks can be dragged into a new location in the roadmap.
- Click Edit on the screen.
- Click and hold the double arrow on the Pathway Stage box and drag it to a new location (up or down). The pathway stage and the education blocks move.

Reorder Education Blocks
When there are two or more education blocks in a stage, they can reordered.
- Click Edit on the screen.
- Click and hold the double arrow on the Education Block box and drag it to a new location (left or right only). The education blocks move.

TIP: You cannot move an education block to a new stage. You must delete the block and create a new one.

