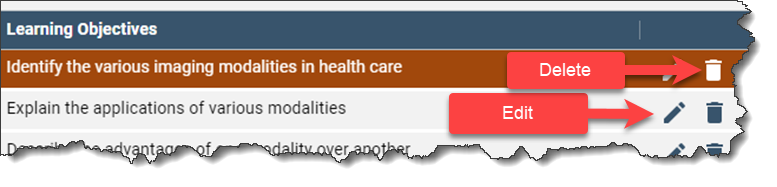Enter Learning Objectives
- 21 May 2024
- 1 Minute to read
- Print
- DarkLight
- PDF
Enter Learning Objectives
- Updated on 21 May 2024
- 1 Minute to read
- Print
- DarkLight
- PDF
Article summary
Did you find this summary helpful?
Thank you for your feedback!
Learning Objectives
Use Learning Objectives to describe the supporting skills, knowledge and attitudes that learners need to learn to achieve a competency. Learning objectives serve as benchmarks for learning a competency.
Select Course Competencies from the left navigation column of Designer.
Select a competency for learning objectives development. Click the > symbol to expand the competency.
.png)
Add Learning Objectives
Click the + sign above the Learning Objectives grid. WIDS opens the panel with multiple ways to add learning objectives.
Verb Library
- To use the Verb Library, select a domain and level from the drop list or enter a verb in the keyword box and click Search. WIDS presents verbs that meet your selection in the results table.
- Select a verb from the list. WIDS places the verb in the textbox below.
- Enter the complete learning objectives statement in the textbox.
- Click Add.
Tip: Don't want to use the verb library? Close it up and type directly in the textbox.
Import from Text
- Add multiple learning objectives at once by adding them to the textbox placing a hard return at the end of each one.
- Select Process Text and then deselect items you do not want to add to your list.
- Click Add. All of the items will be added.
Import from Bank
- Copy learning objectives in another course in WIDS by entering the course number or title and selecting Search.
- WIDS presents a list of courses. Select the course you want to copy from by clicking on the title.
- WIDS presents the competencies in that course. Use the > symbol to expand the competencies and view learning objectives.
- Select items you want to add to your list.
- Click Add. All of the items will be added.
Reorder Learning Objectives
To reorder items in the list, click on the grab dots on the far left of the row. Drag the row up or down.
.png)
Edit Learning Objectives
Double-click on the learning objective to open for editing or select the pencil icon. Use the trash can icon to delete the learning objective.