- 27 Dec 2023
- 1 Minute to read
- Print
- DarkLight
- PDF
Print Learning Plans and Related Reports
- Updated on 27 Dec 2023
- 1 Minute to read
- Print
- DarkLight
- PDF
Report Options
Reports for printing are located at the bottom of the tab. Each tab presents a different set of reports based on the information available in that tab. In the Learning Plan tab you can print:
Learning Plan: Spells out what learners will learn (competency), how they will demonstrate when they have learned (assessment activities), and lays out a plan for learning (learning activities/strategies). There may be multiple learning plans in a course.
Teaching Plan: Presents a plan for guiding and supporting learners in the completion of the learning plan. Presents learning and assessment activities along with their corresponding teaching notes and learning materials in a table format.
Learning Materials: Presents a list of learning materials needed to support a course.
Generate a Report
Select the Quick Prints section from the left navigation.
From this page, you can print reports, export the reports to your computer, or save the reports in the WIDS Documents tab.
- WIDS opens with a list of your Learning Plans.
- Check the items you want to print.
- WIDS generates the report to screen.
- Use Show/Hide Options to customize the report. Use Select Items to Print to select or deselect items for printing.

Save the Report
WIDS allows you to export the report to your computer, save the report to the WIDS Documents tab for this project, or print the report without saving.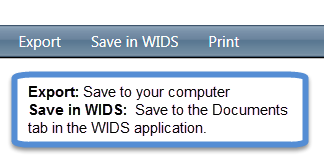
Export the Report
Click the Export button, and select the format. Click Open to view your report immediately or click Save to save the report to your computer.
Save in WIDS Documents
To save a report in the WIDS Documents tab for this project:
- Click Save in WIDS.
- Select the page where you want to save the document.
- Enter a title for your document and select a document type from the drop list.
- Select the folder where you want to save the document.
- Click Save. You can now access your document from the Documents tab.
Tip: Documents must be saved in a folder. If you do not have a folder on the page, click Add Root Folder to add a new folder to the page.

