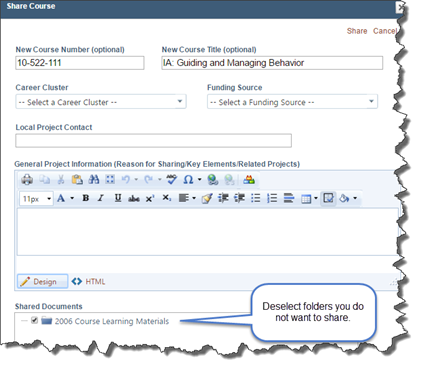- 21 Aug 2023
- 3 Minutes to read
- Print
- DarkLight
- PDF
WTCS Repository: Share Projects to the WTCS Repository
- Updated on 21 Aug 2023
- 3 Minutes to read
- Print
- DarkLight
- PDF
Information Shared
If you share a program and child courses, the program assigned links are shared. If you share a course without the parent program, no links are shared. The following data is never shared:
- Project history
- Linked core abilities/general education outcomes
- Course syllabi
- Personal learning plans, PATs
- Any documents in the My Documents screen
- Any documents in the Project Management Documents screen
Note—once a project is shared there is no link between the original project and the copy.
Before Sharing a Project
- Make sure your course and content is active before sharing.
- Confirm that this is not a system-aligned program/course. The list of aligned programs is maintained in the WTCS ESM (Educational Services Manual). Find the latest version on their website: https://mywtcs.wtcsystem.edu/educational-services/instructional-resources/educational-services-manual/ Scroll down the screen to the “Related Guidance” section.
Special Note for Aligned Projects
If the project you are sharing is work added to aligned curriculum follow this process:
1. Generate a WIDS COS or Course Design report to showcase the work completed (add additional materials as needed.)
2. Title the documents with the name of the course, the type of report, and your college initials.
3. Email the documents as attachments with information about the grant and a local contact person to WIDS.
The documents will be uploaded as shared documents within the aligned project and a Project Management note will be created with the information you provide.
How to Share a Project
1. Click Edit on the Share Projects to Repository screen.
2. Search for the project you want to share. You can share a program and all the child courses or you can share an individual course.

Remember—you can only share active projects and only approved content within the project will be shared. If a check exists in the WIP or Pending Items column, the project includes some data that will not be shared. To review the data, open the project and view the Manage Status screen under the Project Management tab. Make sure all data you want to share is approved.
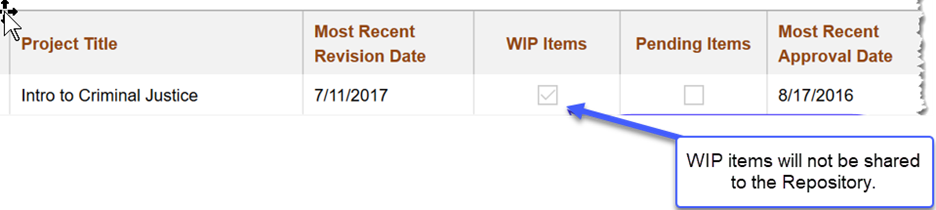
3. Click Share at the end of the project grid. If the project has been shared previously, you will have the option to Share Again.
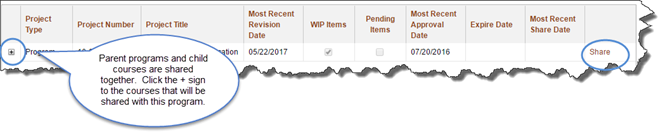
Project Sharing Details
WIDS opens a dialogue box with information key to the shared project. Complete the data as requested.
Field | Data Entered |
Program/Course Number (use WTCS standard) | WIDS provides the number from your system. If necessary, modify the number so it reflects the WTCS standard convention (i.e., 10-090-122). Note that changing the number on this screen will not change it in your college WIDS system—just how it will appear in the Repository. |
Program/Course Title (use WTCS standard) | WIDS provides the title from your system. If necessary, modify the title so it reflects the WTCS standard convention. ADD your college initials after the title in parenthesis, i.e. (MATC). Note that changing the title on this screen will not change it in your college WIDS system—just how it will appear in the Repository. |
Select Career Cluster | Select the appropriate career cluster from the droplist. |
Select Funding Source | Select the appropriate funding source used for project development from the droplist. |
Local Project Contact | Enter the first and last name of a local contact for this project. |
General Project Information | Provide key details (reason for sharing/key elements/related projects) about the project. This information will be stored with your project and available to anyone who views the project on the Repository. |
Select Documents | By default, WIDS shares all documents in the Shared Documents folder. If you do not want to share one or more folders, deselect them. You must deselect folders at the top level.
|
Courses | If you are sharing a program, the child courses will also be shared. To adjust the course numbers, titles, and documents shared, click the Child Courses tab.
|
Click Share to close the dialogue box. WIDS shares your project with the Repository.
Note that projects are not immediately visible on the Repository. WIDS reviews and publishes the projects.